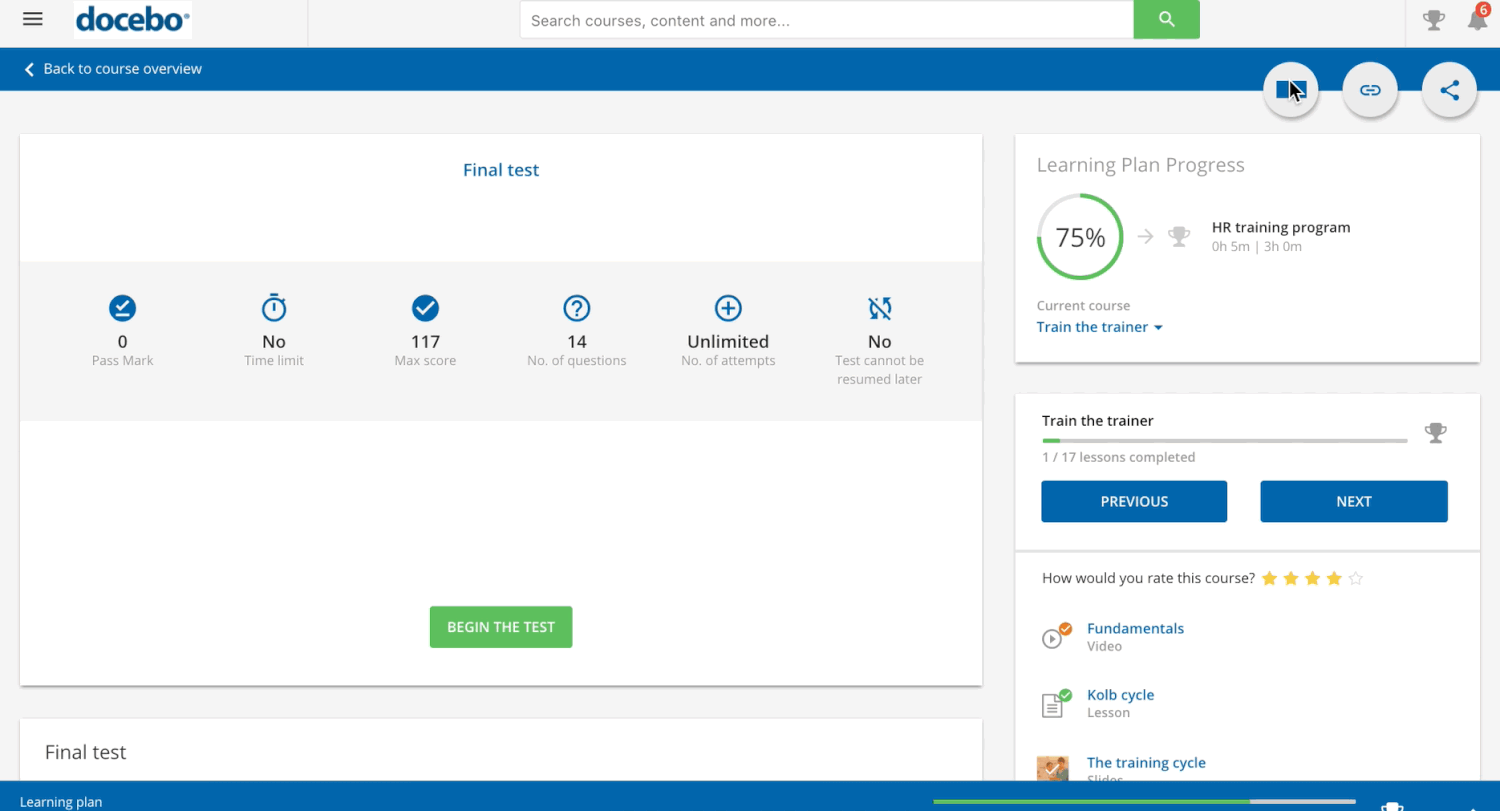E-Learning Instruction
The Course Player Page
On the course player page, you will see the course player at the top, and a list of all of the learning objects in the course on the right side. Below the course player is a description of the currently selected learning object.
When you’re ready to play the learning object, press the button in the middle of the player. Press the arrows icon in the top right corner to enter the player into fullscreen mode. In the table of contents on the right, you can press Previous or Next to move from one learning object to the other in historical order.
Press the title of the learning object in the list below to switch which object appears in the course player. Each learning object will have a green check mark to indicate if it’s been completed, or an orange check mark if the learning object is still in progress to be completed.
Course widgets will appear below the player. By pressing the panel button in the top right corner, you can choose between three different course player layouts:
- Show the full table of contents. The full table of contents section will appear on the right side. It will display the written titles of the learning objects and a course progress bar.
- Show a minimized table of contents panel. A minimized table of contents panel will appear. It will display a play button and learning object icons, rather than the titles of the learning objects. Please note that this option is not available if your courses contain folders.
- Do not show the table of contents. The table of contents panel will not display on the course player page. The course player will be maximized to fill the width of your screen, and the Start Learning Now button will appear below the course player.
Training Material
You can see the available training material in the table of contents on the course player page. Each training material is marked with a symbol:
- A padlock. Indicates that in order to start this learning object, you must complete the previous one.
- A grey check mark. Indicates that you have not started this learning object yet.
- A yellow check mark. Indicates that you have started but not completed this learning object.
- A green check mark. Indicates that you have completed this learning object.
A course can be made up of different kinds of training material: texts, images, audio files, videos, games, presentations, surveys, tests, assignments, or HTML pages. Please note that when you’ve finished a learning object, you need to close the course player before the browser in order to ensure that the learning object is accurately marked as completed.
A course is considered finished when all of the training materials are completed. Once finished, the course is moved into the Completed Courses section. To view it, select the Completed Courses filter on the the My Courses and Learning Plans page.
Course Widgets
Below the training materials you will find widgets. Available widgets include:
- Course Info. Read subscription info. Stay updated on your course activities (time and progress). Download course certificates.
- Forum. Discuss topics with other students and ask questions to the instructors.
- Course Description. Read the introduction for the course.
- File Repository Area. Download files from the instructors, which often provide additional info about a specific topic.
- Comments. Participate in live discussions with other students.
- Web Conferencing. Join live web discussions (aka office hours) organized by instructors for answering your questions about the courses.